Métriques
Retrouver ce service dans la console Cloud Pi Native via le menu Projet > Mes Projets > Sélectionner un projet > Mes Services et cliquer sur l'icône Grafana correspondant au cluster sur lequel votre déploiement applicatif est présent.
Dans cette section, nous allons découvrir comment créer un nouveau dashboard contenant un graphique.
Connexion
Pour visualiser vos métriques, sélectionner Grafana dans le tableau de bord "Mes Services".
Pour se logguer, cliquer sur le bouton en bas de page commençant par "Sign in with..."
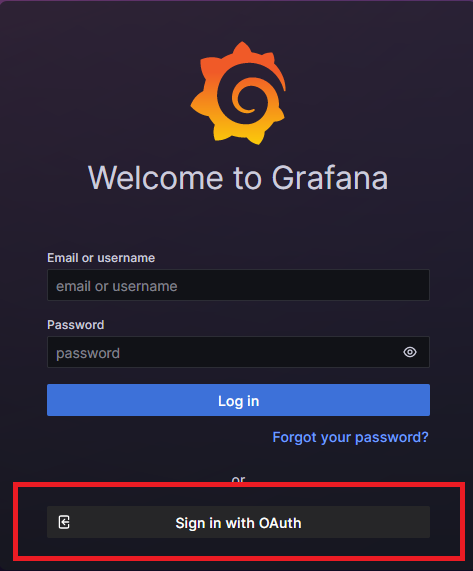
Une fois connecté, l'accès aux dashboards est disponible via la menu hamburger en haut à gauche
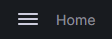
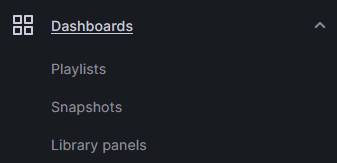
Par défaut, les équipes de Cloud Pi Native ont prévu un dashboard reprenant les informations d'infrastructure (CPU/RAM/Quota/Réseaux/Stockage) de vos différents namespace.
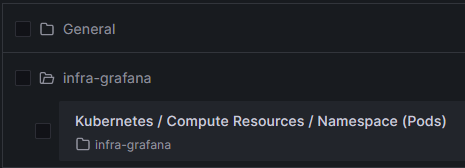
Il est possible d'en ajouter d'autres, ceux-ci seront automatiquement sauvegardés pour une utilisation future.
Créer un dashboard
Pour créer un dashboard, se rendre dans la liste des dashboard et cliquer sur New > New Dashboard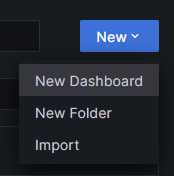
Cliquer sur le bouton + Add visualization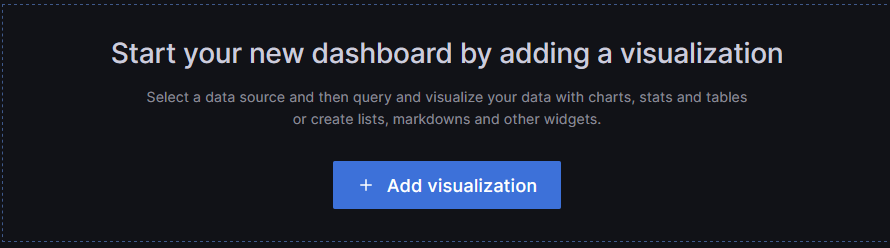
Grafana va ouvrir une page pour créer une nouvelle visualisation, un exemple avec la capture d'écran suivante: 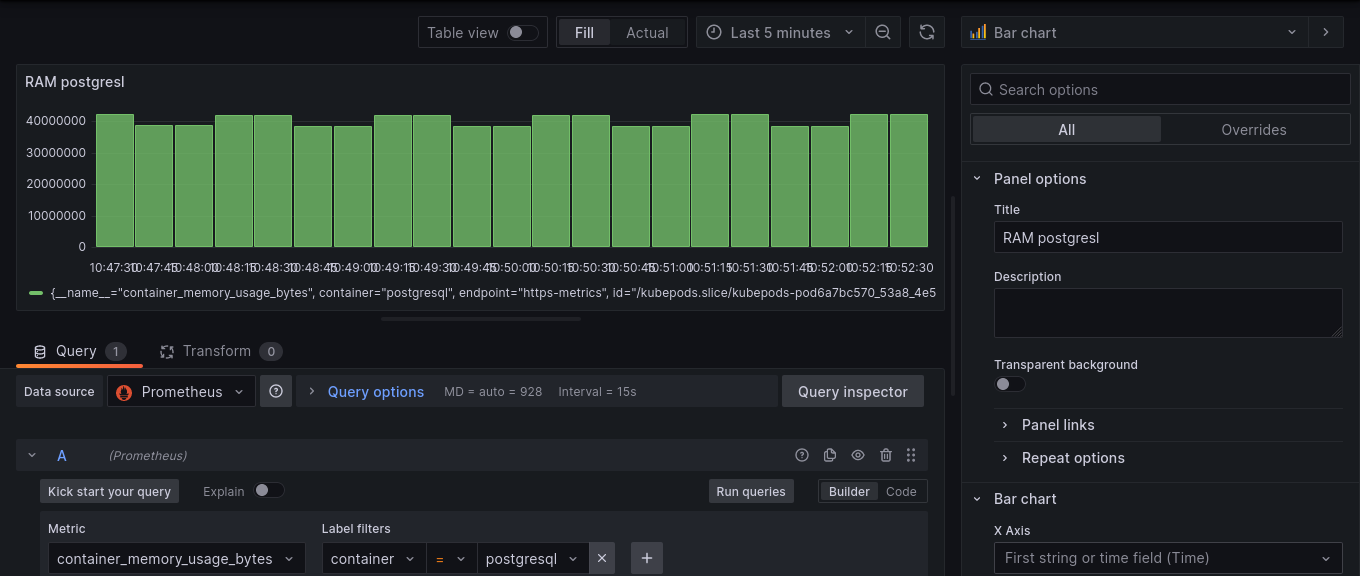
En bas, on retrouve les informations concernant les requêtes sur les métriques: 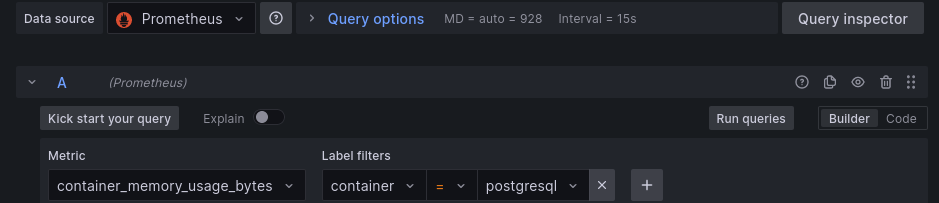
Ici on veut la consommation de RAM du container postgresql
Le bouton run queries permet de prévisualiser le graphique obtenu
Le panel du haut permet de gérer la fênetre de temps pour laquelle on veut les métriques.

Sur l'exemple, le prévisualisation contient les métriques pour les 5 dernières minutes
Cette fênetre peut être glissante (5 dernières minutes, la dernière heure, la semaine passée) ou fixe (du 24/12/2023 à 23h55 au 25/12/2023 à 0h05)
Le bouton composé de 2 flèches formant un cercle permet de rafraichir la prévisualisation avec la fenêtre de temps choisie
Le panel de droite permet de définir des options pour le graphique, notamment son type (ici bar chart) et le titre associé (ici RAM postgresql) 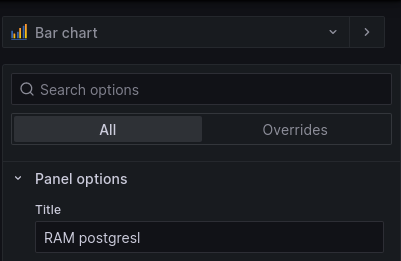
Tout en haut à droite se trouve 3 boutons: 
Discard: Annule la création de la visualisationSave: Créer la nouvelle visualisation et sauvegarde le dashboardApply: Créer la nouvelle visualisation
Cliquer sur Apply pour créer la visualisation
Votre nouvelle visualisation est maintenant sur votre dashboard ! 
Grâce au bouton Add, il est possible de créer d'autres visualisations et ensuite de les agencer comme vous le voulez.
A côté du bouton Add se trouve le bouton pour sauvegarder le dashboard, cliquer dessus:
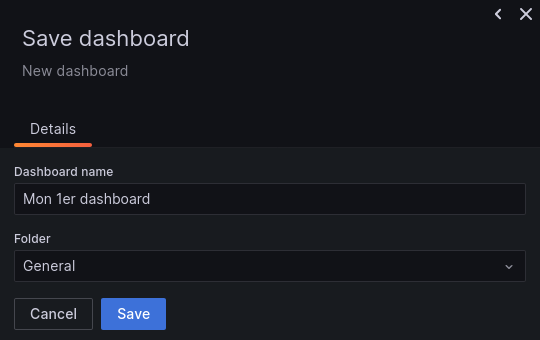
Remplir les informations et cliquer sur Save
Votre dashboard est maintenant disponible dans la liste des dashbords 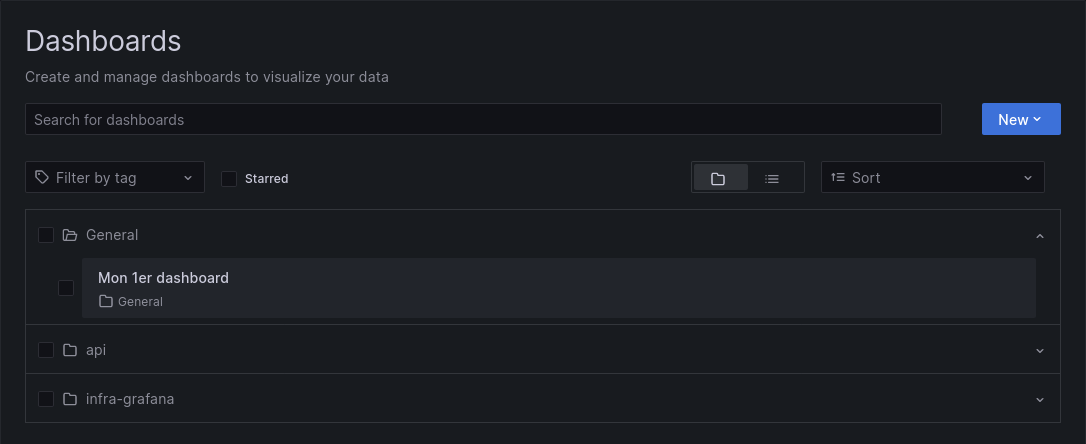
WARNING
Les dashboards personnels ne sont pas sauvegardés, penser à faire un backup du code yaml nécessaire à sa mise en place
Aller plus loin
La communauté propose des dashboards pré-définis pour la plupart des outils.
Quelques liens utiles concernant les dashboard:
- https://grafana.com/grafana/dashboards: Dashboards créés par la communauté
- https://promcat.io: dashboards créés par la société Sysdig basés sur le principe des golden signals
- https://prometheus.io/docs/prometheus/latest/querying/basics: Documentation sur le langage PromQL, permettant d'interroger Prometheus
- https://grafana.com/docs/grafana/latest/dashboards/build-dashboards/import-dashboards: Comment importer un dashboard dans grafana
